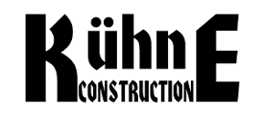If this sounds like you, just follow the steps outlined above to control, turn off, or spoof your location sharing on Snapchat. You can use the Tenorshare iAnyGo to spoof your location on your device if you are wondering about. If you have an android phone there is another way to go about this problem. Draw with a stylus to really impress people with your works of art. However how do I turn it off? To start, run iTools on a Windows PC or a desktop Mac, then connect your iPhone to that computer using a cable. A pop-up will appear that allows you to choose a duration. After you enable mark locations, click on the back button to go back to the fake GPS free app. However, there are ways on how to freeze snapchat location. A word of warning: Snapchat will ban you immediately if it recognizes that you've suddenly moved halfway around the world. Next, tap on Location Services. How to turn off location tracking on Snapchat 1. Therefore, it can be extremely annoying when you want to hide your location from your friends but you are unable to do so. homes for sale in newcastle oklahoma; konjac rice tesco; bowie knives for sale; black sails max and eleanor; rosenberg family net worth; pentacarbon decahydride chemical formula; sacred mountain julian; can i wash my hair 36 hours after a perm. Step 5: From the screen, select the mock location app and then choose fake GPS free from the list of options that are appearing on your screen. But, a lot of these still take some technical skills and the right computer programs. Snapchat is a fun way to interact with your friends. Your contacts will not receive a notification that your location has been turned off. Then, tap on 'Contact Me.'. Philip is the Security Editor for MUO, and has worked here since 2014. Step 1: Open Snapchat. Second, if you're having second thoughts about Snap Map, and don't want your friends to know exactly where you are, activate Ghost Mode right now. How To Spoof or Change Your Location in Snapchat. ': How to troubleshoot Snapchat if it's not working, How to see who added you as a friend on Snapchat in 2 ways, How to enable and use Snapchat filters and lenses on an iPhone or Android phone, How to delete or block friends on Snapchat on an iPhone or Android, How to find and add someone on Snapchat on iPhone or Android, in 3 different ways. Step 3: Choose the Teleport Mode icon (the third one from the left) in the upper right corner. What can I do? Related:How to Use Memoji Stickers on Snapchat Chats. Go to 'Settings' on your iPhone and tap on 'Mobile Data' Turn the toggle next to 'Life360' to the left that is the 'Off' status Make sure your WiFi is also turned off by going to 'WiFi' and turning the toggle off Note: You should also turn your 'Background Refresh' for this application off by going to 'Life360' via 'Settings.' If it isnt, you should power cycle your phone which should update your location. How to Add PDF Files and View on iPod Touch / iPhone. Select " Until Turned Off " from the popup menu. This would, however, limit features like Snapchat's geofilters, which activate according to where you are. Told your friends you're too busy to come out? After that, you will be redirected to the developer options screen on your phone. Choosing only me activates what Snapchat calls Ghost Mode. Once you do that, though, it's fairly straightforward (as far as Snapchat goes) to opt-out of sharing your location with others. It could leave you with an uncomfortable feeling of being a fly on the wall at private family events, dates, nights out, and even inside schools. Launch the Settings app on your iOS device - tap on Privacy. Although its rare, some Snapchat users have complained that their location isnt updating or its wrong. This makes your avatar disappear from others maps; like true poltergeist, you can see others but they cant see you. Check out our best pick for Spanchat filters. However, the latest update enables other users to see the exact location of each other on the Snap map, which invades users privacy. However, there is no need to worry. I cant get my location to work and my phone says on on flight mood when Im not. And incorrect accusations when partners jump to the wrong conclusions after seeing a Bitmoji hanging with someone else. It is a handy tool that you can use to spoof your GPS location. You can also select "Share my Location" from the iPhone settings. For this article, were using the Fake GPS Location app from the Play Store. Step 4: Tap the "Play" option at the bottom right corner of screen. Add a sepia filter, broadcast your location, and the current temperature all at the same time! Note: Faking GPS locations on your phone may affect other location-based services, including Google Maps and food delivery apps. How to Turn Off Location on Snapchat. A word of warning about faking locations: Spoofing your location may result in an instant ban from Snapchat. 3. Don't want people to know you're home? You can get a free trial of iTools to see if it will work for you, but after that, a single-user license costs $30.95. Once you have iTools installed, follow these steps to set up GPS spoofing on your iPhone: While it isnt free, this is the easiest and most effective to spoof your location if youre using an iPhone. And can you spoof your location to prank friends or maintain your privacy? To revist this article, visit My Profile, then View saved stories. Then click on the one that does not have and things like this under it settings>accessibility>. It's accurate to within a few meters. Step 2: Connect your iOS device to the computer in one of two ways: Option 1: Connect your device to the computer using a USB cable. It does work. Open Snap Map and click on the setting menu in the right hand corner, where you can decide who gets the privilege of tracking your every move. Now, press on your profile picture, which is located in the top left corner of your screen. An intuitive user interface allows you to work with documents without a learning curve. No, your Snap Map doesn't just turn off automatically because your phone is dead. You can drag and zoom on the map to specifically select a place. However, you can use ghost mode to hide your location from your friends. Hold down on Team Snapchat in the Chats section. 2012-2023 MashTips.com All Rights Reserved. Then launch it; Step 2: Agree to its terms and click on the Get Started button; Step 3: Connect your iPhone to the computer via USB, and enter the passcode to grant permission to the PC. Social Media Press on it. Depending on how many privileges you give to the applications on your smartphone, you could really be foregoing a lot of your personal privacy in the process. But many apps need this data. Considering the differences between iOS and Android, we demonstrate how to turn off your location on Snapchat by removing the location permissions. Change These Settings on Your New Samsung Phone. You can turn it on to hide your location without anyone knowing about it. And you've set your Snap Map settings to share your location with all of your friends. Snapshot FAQ. If you need to switch it back to your iPhone, go to the Settings app on your iPhone. Tap System. Turning Off Share My Location with Everyone, {"smallUrl":"https:\/\/www.wikihow.com\/images\/thumb\/b\/bf\/Turn-Off-Location-Without-Notifying-Step-1.jpg\/v4-460px-Turn-Off-Location-Without-Notifying-Step-1.jpg","bigUrl":"\/images\/thumb\/b\/bf\/Turn-Off-Location-Without-Notifying-Step-1.jpg\/v4-728px-Turn-Off-Location-Without-Notifying-Step-1.jpg","smallWidth":460,"smallHeight":345,"bigWidth":728,"bigHeight":546,"licensing":"
License: Fair Use<\/a> (screenshot) I edited this screenshot of an iPhone icon.\n<\/p> License: Fair Use<\/a> License: Fair Use<\/a> (screenshot) License: Fair Use<\/a> (screenshot) License: Fair Use<\/a> (screenshot) I edited this screenshot of an iPhone icon\n<\/p> License: Fair Use<\/a> License: Fair Use<\/a> (screenshot) License: Fair Use<\/a> (screenshot) License: Fair Use<\/a> (screenshot) License: Fair Use<\/a> (screenshot) License: Fair Use<\/a> (screenshot) License: Fair Use<\/a> (screenshot) License: Fair Use<\/a> (screenshot) License: Fair Use<\/a> (screenshot) License: Fair Use<\/a> (screenshot) License: Fair Use<\/a> (screenshot) I edited this screenshot of an iPhone\n<\/p> License: Fair Use<\/a> License: Fair Use<\/a> (screenshot) License: Fair Use<\/a> (screenshot) License: Fair Use<\/a> (screenshot) License: Fair Use<\/a> (screenshot)
\n<\/p><\/div>"}, {"smallUrl":"https:\/\/www.wikihow.com\/images\/7\/7e\/Iphonesettingsappicon.png","bigUrl":"\/images\/thumb\/7\/7e\/Iphonesettingsappicon.png\/30px-Iphonesettingsappicon.png","smallWidth":460,"smallHeight":460,"bigWidth":30,"bigHeight":30,"licensing":"
\n<\/p><\/div>"}, {"smallUrl":"https:\/\/www.wikihow.com\/images\/thumb\/c\/ca\/Turn-Off-Location-Without-Notifying-Step-2.jpg\/v4-460px-Turn-Off-Location-Without-Notifying-Step-2.jpg","bigUrl":"\/images\/thumb\/c\/ca\/Turn-Off-Location-Without-Notifying-Step-2.jpg\/v4-728px-Turn-Off-Location-Without-Notifying-Step-2.jpg","smallWidth":460,"smallHeight":345,"bigWidth":728,"bigHeight":546,"licensing":"
\n<\/p><\/div>"}, {"smallUrl":"https:\/\/www.wikihow.com\/images\/thumb\/9\/95\/Turn-Off-Location-Without-Notifying-Step-3.jpg\/v4-460px-Turn-Off-Location-Without-Notifying-Step-3.jpg","bigUrl":"\/images\/thumb\/9\/95\/Turn-Off-Location-Without-Notifying-Step-3.jpg\/v4-728px-Turn-Off-Location-Without-Notifying-Step-3.jpg","smallWidth":460,"smallHeight":345,"bigWidth":728,"bigHeight":546,"licensing":"
\n<\/p><\/div>"}, {"smallUrl":"https:\/\/www.wikihow.com\/images\/thumb\/3\/32\/Turn-Off-Location-Without-Notifying-Step-4.jpg\/v4-460px-Turn-Off-Location-Without-Notifying-Step-4.jpg","bigUrl":"\/images\/thumb\/3\/32\/Turn-Off-Location-Without-Notifying-Step-4.jpg\/v4-728px-Turn-Off-Location-Without-Notifying-Step-4.jpg","smallWidth":460,"smallHeight":345,"bigWidth":728,"bigHeight":546,"licensing":"
\n<\/p><\/div>"}, {"smallUrl":"https:\/\/www.wikihow.com\/images\/2\/25\/Iphoneswitchofficon.png","bigUrl":"\/images\/thumb\/2\/25\/Iphoneswitchofficon.png\/47px-Iphoneswitchofficon.png","smallWidth":460,"smallHeight":294,"bigWidth":47,"bigHeight":30,"licensing":"
\n<\/p><\/div>"}, Turning Off Share My Location with One Person, {"smallUrl":"https:\/\/www.wikihow.com\/images\/thumb\/4\/43\/Turn-Off-Location-Without-Notifying-Step-5.jpg\/v4-460px-Turn-Off-Location-Without-Notifying-Step-5.jpg","bigUrl":"\/images\/thumb\/4\/43\/Turn-Off-Location-Without-Notifying-Step-5.jpg\/v4-728px-Turn-Off-Location-Without-Notifying-Step-5.jpg","smallWidth":460,"smallHeight":345,"bigWidth":728,"bigHeight":546,"licensing":"
\n<\/p><\/div>"}, {"smallUrl":"https:\/\/www.wikihow.com\/images\/thumb\/d\/d4\/Turn-Off-Location-Without-Notifying-Step-6.jpg\/v4-460px-Turn-Off-Location-Without-Notifying-Step-6.jpg","bigUrl":"\/images\/thumb\/d\/d4\/Turn-Off-Location-Without-Notifying-Step-6.jpg\/v4-728px-Turn-Off-Location-Without-Notifying-Step-6.jpg","smallWidth":460,"smallHeight":345,"bigWidth":728,"bigHeight":546,"licensing":"
\n<\/p><\/div>"}, {"smallUrl":"https:\/\/www.wikihow.com\/images\/thumb\/a\/a7\/Turn-Off-Location-Without-Notifying-Step-7.jpg\/v4-460px-Turn-Off-Location-Without-Notifying-Step-7.jpg","bigUrl":"\/images\/thumb\/a\/a7\/Turn-Off-Location-Without-Notifying-Step-7.jpg\/v4-728px-Turn-Off-Location-Without-Notifying-Step-7.jpg","smallWidth":460,"smallHeight":345,"bigWidth":728,"bigHeight":546,"licensing":"
\n<\/p><\/div>"}, {"smallUrl":"https:\/\/www.wikihow.com\/images\/thumb\/0\/08\/Turn-Off-Location-Without-Notifying-Step-8.jpg\/v4-460px-Turn-Off-Location-Without-Notifying-Step-8.jpg","bigUrl":"\/images\/thumb\/0\/08\/Turn-Off-Location-Without-Notifying-Step-8.jpg\/v4-728px-Turn-Off-Location-Without-Notifying-Step-8.jpg","smallWidth":460,"smallHeight":345,"bigWidth":728,"bigHeight":546,"licensing":"
\n<\/p><\/div>"}, {"smallUrl":"https:\/\/www.wikihow.com\/images\/thumb\/c\/c6\/Turn-Off-Location-Without-Notifying-Step-9.jpg\/v4-460px-Turn-Off-Location-Without-Notifying-Step-9.jpg","bigUrl":"\/images\/thumb\/c\/c6\/Turn-Off-Location-Without-Notifying-Step-9.jpg\/v4-728px-Turn-Off-Location-Without-Notifying-Step-9.jpg","smallWidth":460,"smallHeight":345,"bigWidth":728,"bigHeight":546,"licensing":"
\n<\/p><\/div>"}, {"smallUrl":"https:\/\/www.wikihow.com\/images\/thumb\/7\/74\/Turn-Off-Location-Without-Notifying-Step-10.jpg\/v4-460px-Turn-Off-Location-Without-Notifying-Step-10.jpg","bigUrl":"\/images\/thumb\/7\/74\/Turn-Off-Location-Without-Notifying-Step-10.jpg\/v4-728px-Turn-Off-Location-Without-Notifying-Step-10.jpg","smallWidth":460,"smallHeight":345,"bigWidth":728,"bigHeight":546,"licensing":"
\n<\/p><\/div>"}, {"smallUrl":"https:\/\/www.wikihow.com\/images\/thumb\/f\/f2\/Turn-Off-Location-Without-Notifying-Step-11.jpg\/v4-460px-Turn-Off-Location-Without-Notifying-Step-11.jpg","bigUrl":"\/images\/thumb\/f\/f2\/Turn-Off-Location-Without-Notifying-Step-11.jpg\/v4-728px-Turn-Off-Location-Without-Notifying-Step-11.jpg","smallWidth":460,"smallHeight":345,"bigWidth":728,"bigHeight":546,"licensing":"
\n<\/p><\/div>"}, {"smallUrl":"https:\/\/www.wikihow.com\/images\/thumb\/a\/ad\/Turn-Off-Location-Without-Notifying-Step-12.jpg\/v4-460px-Turn-Off-Location-Without-Notifying-Step-12.jpg","bigUrl":"\/images\/thumb\/a\/ad\/Turn-Off-Location-Without-Notifying-Step-12.jpg\/v4-728px-Turn-Off-Location-Without-Notifying-Step-12.jpg","smallWidth":460,"smallHeight":345,"bigWidth":728,"bigHeight":546,"licensing":"
\n<\/p><\/div>"}, {"smallUrl":"https:\/\/www.wikihow.com\/images\/thumb\/8\/84\/Turn-Off-Location-Without-Notifying-Step-13.jpg\/v4-460px-Turn-Off-Location-Without-Notifying-Step-13.jpg","bigUrl":"\/images\/thumb\/8\/84\/Turn-Off-Location-Without-Notifying-Step-13.jpg\/v4-728px-Turn-Off-Location-Without-Notifying-Step-13.jpg","smallWidth":460,"smallHeight":345,"bigWidth":728,"bigHeight":546,"licensing":"
\n<\/p><\/div>"}, {"smallUrl":"https:\/\/www.wikihow.com\/images\/thumb\/9\/95\/Turn-Off-Location-Without-Notifying-Step-14.jpg\/v4-460px-Turn-Off-Location-Without-Notifying-Step-14.jpg","bigUrl":"\/images\/thumb\/9\/95\/Turn-Off-Location-Without-Notifying-Step-14.jpg\/v4-728px-Turn-Off-Location-Without-Notifying-Step-14.jpg","smallWidth":460,"smallHeight":345,"bigWidth":728,"bigHeight":546,"licensing":"
\n<\/p><\/div>"}, {"smallUrl":"https:\/\/www.wikihow.com\/images\/1\/15\/Iphoneswitchonicon1.png","bigUrl":"\/images\/thumb\/1\/15\/Iphoneswitchonicon1.png\/46px-Iphoneswitchonicon1.png","smallWidth":460,"smallHeight":300,"bigWidth":46,"bigHeight":30,"licensing":"
\n<\/p><\/div>"}, {"smallUrl":"https:\/\/www.wikihow.com\/images\/thumb\/d\/d6\/Turn-Off-Location-Without-Notifying-Step-15.jpg\/v4-460px-Turn-Off-Location-Without-Notifying-Step-15.jpg","bigUrl":"\/images\/thumb\/d\/d6\/Turn-Off-Location-Without-Notifying-Step-15.jpg\/v4-728px-Turn-Off-Location-Without-Notifying-Step-15.jpg","smallWidth":460,"smallHeight":345,"bigWidth":728,"bigHeight":546,"licensing":"
\n<\/p><\/div>"}, {"smallUrl":"https:\/\/www.wikihow.com\/images\/thumb\/c\/c8\/Turn-Off-Location-Without-Notifying-Step-16.jpg\/v4-460px-Turn-Off-Location-Without-Notifying-Step-16.jpg","bigUrl":"\/images\/thumb\/c\/c8\/Turn-Off-Location-Without-Notifying-Step-16.jpg\/v4-728px-Turn-Off-Location-Without-Notifying-Step-16.jpg","smallWidth":460,"smallHeight":345,"bigWidth":728,"bigHeight":546,"licensing":"
\n<\/p><\/div>"}, {"smallUrl":"https:\/\/www.wikihow.com\/images\/thumb\/6\/64\/Turn-Off-Location-Without-Notifying-Step-17-Version-2.jpg\/v4-460px-Turn-Off-Location-Without-Notifying-Step-17-Version-2.jpg","bigUrl":"\/images\/thumb\/6\/64\/Turn-Off-Location-Without-Notifying-Step-17-Version-2.jpg\/v4-728px-Turn-Off-Location-Without-Notifying-Step-17-Version-2.jpg","smallWidth":460,"smallHeight":345,"bigWidth":728,"bigHeight":546,"licensing":"
\n<\/p><\/div>"}, {"smallUrl":"https:\/\/www.wikihow.com\/images\/thumb\/9\/9b\/Turn-Off-Location-Without-Notifying-Step-18.jpg\/v4-460px-Turn-Off-Location-Without-Notifying-Step-18.jpg","bigUrl":"\/images\/thumb\/9\/9b\/Turn-Off-Location-Without-Notifying-Step-18.jpg\/v4-728px-Turn-Off-Location-Without-Notifying-Step-18.jpg","smallWidth":460,"smallHeight":345,"bigWidth":728,"bigHeight":546,"licensing":"
\n<\/p><\/div>"}, {"smallUrl":"https:\/\/www.wikihow.com\/images\/thumb\/8\/8d\/Turn-Off-Location-Without-Notifying-Step-19.jpg\/v4-460px-Turn-Off-Location-Without-Notifying-Step-19.jpg","bigUrl":"\/images\/thumb\/8\/8d\/Turn-Off-Location-Without-Notifying-Step-19.jpg\/v4-728px-Turn-Off-Location-Without-Notifying-Step-19.jpg","smallWidth":460,"smallHeight":345,"bigWidth":728,"bigHeight":546,"licensing":"