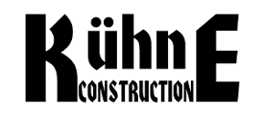Consider also deleting any existing conversations between yourself and this person as an additional precautionary measure if needed for further privacy protection against unwanted contact attempts in future communication exchanges with them if necessary later on down the line at some point in time too (if applicable). Sign up for our weekly newsletter to stay informed and engaged. You can block numbers from within your text messaging app, but the exact process depends on which app you use. Be polite but firm in your request and explain why if necessary; this will give them an understanding of what is expected. To do this, you will need to open the Phone app and go to the Recents tab. Then, if unwanted messages continue, forward the message to 7726 (SPAM). From there, use the menu at the top right to access Details > Block & report spam. ","acceptedAnswer":{"@type":"Answer","text":"\n\nIf you're receiving unwanted messages from someone, there are a few steps you can take to stop them. On an Android phone, you can disable all potential spam messages from Google's Messages app(Opens in a new window). Some of your options are: Using your phone's built-in features to stop spam texts on iPhone or block them on Android; Checking out what text-blocking services your carrier offers; Trying out a third-party app for blocking . 1. For the past couple of months, I have been receiving text messages from various email addresses, sending links to porn sites. Click "Manage spam numbers". 3. This doesn't get every spam SMS message, however in fact, you can still get unwanted texts multiple times daily even with the feature enabled. Insider Inc. receives a commission when you buy through our links. A drop-down menu will appear. According to the Federal Trade Commission, scammers will send fake text messages to try and trick you into giving them personal information, like a password, account number, or Social Security number. First, reply to the message with: STOP, END, CANCEL, UNSUBSCRIBE, or QUIT. However, you dont have to put up with them. Text messaging is among our most popular forms of communication, quickly connecting people to friends and family, businesses to customers, and governments to constituents, the FCC proposal reads. Most apps work like the Google Messages app, which is the stock Google app on certain phones (such as Google Pixel phones). Then navigate to Notifications > Messages and toggle off Allow Notifications. This will block all incoming calls from that person until you decide to unblock them by going back into your phone settings. 2. Dave grew up in New Jersey before entering the Air Force to operate satellites, teach space operations, and do space launch planning. Our expert industry analysis and practical solutions help you make better buying decisions and get more from technology. While unwanted text messages present similar problems as unwanted calls they invade consumer privacy and are vehicles for consumer fraud and identity theft they also present harms beyond robocalls that can exacerbate the problem of such scams.. You can report a robotext to your mobile carrier by forwarding it to a specific number. "}},{"@type":"Question","name":"How do you temporarily stop someone from texting you? Disabling text messages on an iPhone is quite simple and can be done in a few steps. This makes it very simple for someone to just read your text messages without even having to log into your iPhone. Click on the Menu icon (three dots) to open the menu in the upper right corner. Tap the conversation with the spam text. Include any relevant details in your email, for example: if you clicked the link, if you lost money, if you provided any personal information, or if you experienced any impacts to your credit or person. Use the Toggle button to enable it. Open the relevant text message. Click on the conversation with the contact you would like to unblock. Then, select the contact you would like to block. 7. In the FaceTime app, tap the Info icon next to the number, contact, or email address you want to block, then scroll down to tap Block This Caller. After that, any spam messages that it detects are banished to the Unknown & Junk section of the iOS messaging app where you can review them. The interface is same as "Block list", you can add number and phrases just like you added in "Block list", however, these will be "Allowed" instead of "Blocked. You can block unwanted text messages on an Android phone by blocking the number with just a few taps. It works in exactly the same way you would block a saved contact in your phone. I've been working for PCMag since early 2016 writing tutorials, how-to pieces, and other articles on consumer technology. I never realized: Airbnb hosts warn of scam taking advantage of Study links long COVID with lower brain oxygen, Sick of those scam text messages? Now, here's how to block unwanted texts from spammers: Open the Messages app . \n\nFirst, if the person is in your contacts list, open the message thread with that person and select \"Block.\" On most messaging apps this will stop all incoming messages from that contact until you manually unblock them. From there, select the person that you want to block and tap their name or number at the top of the screen. The folks behind RoboKiller also offer an iPhone app called TextKiller(Opens in a new window) specifically to block text messages. ","acceptedAnswer":{"@type":"Answer","text":"\n\nYes, it is possible to temporarily block someone on an iPhone. However, there are ways to effectively communicate your wishes and reduce the amount of contact that person has with you. Subscribing to a newsletter indicates your consent to our Terms of Use and Privacy Policy. Answer (1 of 7): > How can one stop receiving messages from someone on iMessage without actually blocking them? 3 Images. Tap the profile icon at the top and tap info. There are several methods you can use to filter out and block unwanted texts. Select the delete option from your keyboard or click on the blue arrow in the top right corner of your screen to delete it. To delete the conversation, tap on the Delete conversation option. PCMag supports Group Black and its mission to increase greater diversity in media voices and media ownerships. Here are some steps that may help: 1) Let the person know clearly and firmly that you do not wish to receive any more text messages from them. (Image credit: Future) If you keep getting spam texts from a specific . For other devices, check with your cell provider on how to block individual contacts from texting you using third-party apps or built-in features provided by your device manufacturer or carrier service provider. Sign up for Tips & Tricks newsletter for expert advice to get the most out of your technology. Tap on the Messages app to enter all your conversations. When you block a contact, your phone never receives messages sent from that contact. On an iPhone, you can filter messages from unknown senders into their own folder within the Messages app. Hide messages from user without blocking them. Tap that. Step - 3: Once you have clicked that, scroll down to the "Block this . The text message is coming from a strange phone number or suspicious email address. Were committed to providing the world with free how-to resources, and even $1 helps us in our mission. Even the closest relationships have disagreements from time to time, but users shouldn't have to unfriend and block every time it happens just so that they can get the distance they need to feel better. Open the conversation with the person you want to unsend the message to. 1. As a small thank you, wed like to offer you a $30 gift card (valid at GoNift.com). How to Transfer Data to a New Mac With Migration Assistant, Got a New Mac? If you feel you're receiving messages from a business without your consent, here are the steps you can take to block specific numbers. All tip submissions are carefully reviewed before being published. \n\nFinally, you can always choose not to respond directly and instead send a polite message explaining that you don't wish to receive their messages anymore. Unblocking a contact works the same way as unblocking an unknown number. How To Report Spam Text Messages. Though the feature cant stop SMS spam from reaching you entirely, it will alert you if a text message is tagged as spam so that you can determine whether to respond or ignore it. This will allow you to block a number, or add it to your "Spam filter". 3. Tap OK to confirm. Odometer rolled back 100,000 miles then sold to customer, How to report spam or junk in the Messages app, Check with your cell service provider to see your options for block spam callers or spam texts. If this doesn't work, then it may be necessary to block their contact information so that their messages are blocked or ignored. If you receive lots of spam messages on your smartphone, you are probably wondering how to stop those spam texts from flooding your inbox. Tap on the icon at the upper right of the screen and select Block Number. by Dara Bitler and Jeremy Tanner | Mar. Read on to see detailed instructions for each step. Learn more iPhone and Android phone users may temporarily block SMS (Short Message Service - also known as texts) in a few different ways. Tap Contactsyou'll be brought to your contacts list. Beyond PCMag, I've written news stories and tutorials for a variety of other websites and publications, including CNET, ZDNet, TechRepublic, Macworld,Popular Science, Time, Fortune, US News & World Report, and AARP Magazine. About three-quarters of the way down this menu is an entry titled "Blocked," under the SMS/MMS subsection. Hit the three dots in the upper right corner. But the Android(Opens in a new window) app becomes your default SMS app for sending and receiving texts. Turn it on by swiping the button to the right. Go to "Settings" > "Do Not Disturb". Your phone will now alert you if an incoming message is suspected of being spam. Yes, it is possible to turn off receiving messages on an iPhone. Look for the option to report junk or spam. Click Details. You don't have to put up with robotexts and junk messages. To temporarily disable text messages, first open the Settings app on your iPhone. Tap the phone number at the top of the screen and then tap the Info button. Such rules are already in place for voice calls, according to the FCC. Tap Blocked Contacts under the SMS/MMS section. Scroll down to the bottom of the screen, and select Block this caller. Like other users on the forum have suggested, I want to recommend a "mute text" feature for Discord. Select the Do the following drop-down list, point to Block the message, and then select Reject the message and include an explanation or select Delete the message without notifying anyone. Your subscription has been confirmed. Turn off cellular data by slide the toggle next to "Cellular Data" to the left. Designed just for iOS, SMS Spam Stopper(Opens in a new window) is a $2.99 app that uses artificial intelligence to try to detect spam messages. You also don't want to respond. 1. Any so. Method #2: Block Directly From Phone Icon. Tap Block. How to Permanently Delete Everything from iPhone 5/6/7/X/8, How to Remove SIM Card from iPhone 7 without Paperclip. The text message contains misspellings or poor grammar. NOW WATCH: This $530 Android phone is half the price of an iPhone X and just as good, Visit Business Insider's Tech Reference library for more stories, Samsung Galaxy S10 (From $699.99 at Walmart), Google Pixel 4 (From $799.99 at Best Buy), 'What happens when you block someone on Discord? Explain your needs and politely request that they stop sending texts for now. SpamHound automatically displays past text messages and provides easy access to your contacts, but you can't add GIFs, images, videos, or other files. Level up your tech skills and stay ahead of the curve, An easy-to-follow guide on preventing incoming SMS texts temporarily. In a Messages conversation, tap the name or number at the top of the conversation. If you like, go back to the wiki section of your settings and slide the toggle next to "Wi-Fi" to the left. DENVER (KDVR) Scammers are getting more advanced every day. Select the number you want to block in one of three ways. Scroll to the bottom of the screen, and select "Block this Caller.". One of the scams hitting many cell phones is a form of phishing that is called, smishing., The text might say, Jonathan, urgent notice for your USPS package 97OR442 Available for pick 8:55 a.m. Click this link.. Unlike SMS, these messages do not require cellular data and may be sent over wifi. 1. Some tips for identifying fake text messages include checking the sender's number to see where they are from, looking for grammar and spelling errors, and if the text contains suspicious links. You may unsubscribe from the newsletters at any time. The number will be added to the list below. This will block all incoming calls from that person until you decide to unblock them by going back into your phone settings. I've also written two books for Wiley & SonsWindows 8: Five Minutes at a Time and Teach Yourself Visually LinkedIn. Now, click on the "block numbers.". Tap on Messages to open the settings menu. Scroll down to locate the SMS/ MMS section. let you create lists of numbers to block, or lists of numbers to let through. Several mobile service providers allow you to block the sender by forwarding unwanted texts to 7726 (or SPAM). Select Spam protection. You will no longer receive SMS text messages or phone calls. Robotexts and spam messages are a fact of life, just like robocalls and junk email. Type in the email address you want to use and click Continue . 4) If all else fails, consider asking a mutual friend to intervene on your behalf and let them know that it would be best if no further messages were sent until otherwise specified by yourself this could also provide an extra layer of support in case things become too overwhelming for either party involved. Scroll . Now, when you receive a text message, you'll see a pop-up notification asking if you want to enable text messages. The basic version is free but limited. ","acceptedAnswer":{"@type":"Answer","text":"\n\nYes, it is possible to turn off receiving messages on an iPhone. So unless you know the text came from a legitimate company that honors such requests, you're better off not responding at all. (Image credit: Future) 2. Youre even able to set up allowed words, blocked words, and blocked phone numbers to further control and filter out likely spam messages. Examples include mobile numbers that are invalid, unallocated, unused or have been blocked by the user. ","acceptedAnswer":{"@type":"Answer","text":"\n\nDisabling text messages on an iPhone is quite simple and can be done in a few steps. How To Block Spam Political Text Messages. Launch the Messages App. Select Block & report spam on the menu option. 1. Select the contact you wish to blockyou'll return to the previous screen and the number will automatically appear in the Enter number field. It is to the right of the contact's name. The carriers also have technology on the back end to identify and block spam messages in much the same way email providers try to stop spam email messages. Choose the SIM card on which you want to enable the spam filter. Tap the phone number at the top of the screen and then tap the Info button. Then open a text message from the number you want to block. Tap Block this Contact. "}},{"@type":"Question","name":"Can you turn off receiving messages on iPhone? Tap OK to enable them, or tap Cancel to keep them disabled. On the sidebar, hover your cursor on the number or contact, and tap the three-dot Options icon. 2. If you like, go back to the wiki section of your settings and slide the toggle next to Wi-Fi to the left. You can also set up block filters by adding specific phone numbers and blacklisting keywords such as Buy now. Any messages identified as spam are stored in a separate junk tab separate from legitimate texts. If you need more robust robotext filtering, you may want to check out a third-party app. Find this icon (a lowercase i in a circle) to the right of the contact's name. The steps then vary based on your phone and OS version. On Android: Open the Messages app and tap on the three-dot menu icon in the upper right corner of your screen, then select Settings > Blocking settings > Block list; enter the person's phone number here to block them from contacting you . On the pop-up, choose whether you want to report the text messages as spam. On iPhone: Go to Settings > Messages > Blocked Contacts and add the person\u2019s number. 7726). This article was co-authored by wikiHow Staff. This was the message I was getting when I attempted to send myself a text from the Verizon website . Enjoy! Navigate to the next "info" button, toward the top right of the screen. Yes, it will definitely work in any phone regardless of your location. Provide your name in the email, and also attach a screenshot of the text message showing the phone number of the sender and the date sent. Scroll down to Filter Unknown Senders and toggle the setting on. ; You can block numbers from within your text messaging app, but the exact process depends on . Instead of the "Do No. Block unwanted messages. In the drop-down menu, choose "Details." Tap "Details" in the dropdown . There are several steps you can take to reduce risk. Depending on the type of phone or messaging service you use, there are several methods for blocking unwanted messages. {"smallUrl":"https:\/\/www.wikihow.com\/images\/thumb\/4\/45\/Block-Incoming-SMS-Temporarily-Step-1-Version-4.jpg\/v4-460px-Block-Incoming-SMS-Temporarily-Step-1-Version-4.jpg","bigUrl":"\/images\/thumb\/4\/45\/Block-Incoming-SMS-Temporarily-Step-1-Version-4.jpg\/aid240082-v4-728px-Block-Incoming-SMS-Temporarily-Step-1-Version-4.jpg","smallWidth":460,"smallHeight":345,"bigWidth":728,"bigHeight":546,"licensing":"
License: Fair Use<\/a> (screenshot) License: Fair Use<\/a> (screenshot) License: Fair Use<\/a> (screenshot) License: Fair Use<\/a> (screenshot) License: Fair Use<\/a> (screenshot) License: Fair Use<\/a> (screenshot) License: Fair Use<\/a> (screenshot) License: Fair Use<\/a> (screenshot) License: Fair Use<\/a> (screenshot) License: Fair Use<\/a> (screenshot) License: Fair Use<\/a> (screenshot) License: Fair Use<\/a> (screenshot) License: Fair Use<\/a> (screenshot) License: Fair Use<\/a> (screenshot) License: Fair Use<\/a> (screenshot) License: Fair Use<\/a> (screenshot) License: Fair Use<\/a> (screenshot) License: Fair Use<\/a> (screenshot) License: Fair Use<\/a> (screenshot) License: Fair Use<\/a> (screenshot) License: Fair Use<\/a> (screenshot) License: Fair Use<\/a> (screenshot) License: Fair Use<\/a> (screenshot) License: Fair Use<\/a> (screenshot) License: Fair Use<\/a> (screenshot) License: Fair Use<\/a> (screenshot) License: Fair Use<\/a> (screenshot) License: Fair Use<\/a> (screenshot) License: Fair Use<\/a> (screenshot) License: Fair Use<\/a> (screenshot)
\n<\/p><\/div>"}, {"smallUrl":"https:\/\/www.wikihow.com\/images\/thumb\/6\/62\/Block-Incoming-SMS-Temporarily-Step-2-Version-4.jpg\/v4-460px-Block-Incoming-SMS-Temporarily-Step-2-Version-4.jpg","bigUrl":"\/images\/thumb\/6\/62\/Block-Incoming-SMS-Temporarily-Step-2-Version-4.jpg\/aid240082-v4-728px-Block-Incoming-SMS-Temporarily-Step-2-Version-4.jpg","smallWidth":460,"smallHeight":345,"bigWidth":728,"bigHeight":546,"licensing":"
\n<\/p><\/div>"}, {"smallUrl":"https:\/\/www.wikihow.com\/images\/thumb\/8\/85\/Block-Incoming-SMS-Temporarily-Step-3-Version-4.jpg\/v4-460px-Block-Incoming-SMS-Temporarily-Step-3-Version-4.jpg","bigUrl":"\/images\/thumb\/8\/85\/Block-Incoming-SMS-Temporarily-Step-3-Version-4.jpg\/aid240082-v4-728px-Block-Incoming-SMS-Temporarily-Step-3-Version-4.jpg","smallWidth":460,"smallHeight":345,"bigWidth":728,"bigHeight":546,"licensing":"
\n<\/p><\/div>"}, {"smallUrl":"https:\/\/www.wikihow.com\/images\/thumb\/3\/36\/Block-Incoming-SMS-Temporarily-Step-4-Version-2.jpg\/v4-460px-Block-Incoming-SMS-Temporarily-Step-4-Version-2.jpg","bigUrl":"\/images\/thumb\/3\/36\/Block-Incoming-SMS-Temporarily-Step-4-Version-2.jpg\/aid240082-v4-728px-Block-Incoming-SMS-Temporarily-Step-4-Version-2.jpg","smallWidth":460,"smallHeight":345,"bigWidth":728,"bigHeight":546,"licensing":"
\n<\/p><\/div>"}, iPhone - Blocking and Unblocking Contacts, {"smallUrl":"https:\/\/www.wikihow.com\/images\/thumb\/3\/32\/Block-Incoming-SMS-Temporarily-Step-5-Version-2.jpg\/v4-460px-Block-Incoming-SMS-Temporarily-Step-5-Version-2.jpg","bigUrl":"\/images\/thumb\/3\/32\/Block-Incoming-SMS-Temporarily-Step-5-Version-2.jpg\/aid240082-v4-728px-Block-Incoming-SMS-Temporarily-Step-5-Version-2.jpg","smallWidth":460,"smallHeight":345,"bigWidth":728,"bigHeight":546,"licensing":"
\n<\/p><\/div>"}, {"smallUrl":"https:\/\/www.wikihow.com\/images\/thumb\/6\/68\/Block-Incoming-SMS-Temporarily-Step-6-Version-2.jpg\/v4-460px-Block-Incoming-SMS-Temporarily-Step-6-Version-2.jpg","bigUrl":"\/images\/thumb\/6\/68\/Block-Incoming-SMS-Temporarily-Step-6-Version-2.jpg\/aid240082-v4-728px-Block-Incoming-SMS-Temporarily-Step-6-Version-2.jpg","smallWidth":460,"smallHeight":345,"bigWidth":728,"bigHeight":546,"licensing":"
\n<\/p><\/div>"}, {"smallUrl":"https:\/\/www.wikihow.com\/images\/thumb\/8\/88\/Block-Incoming-SMS-Temporarily-Step-7-Version-2.jpg\/v4-460px-Block-Incoming-SMS-Temporarily-Step-7-Version-2.jpg","bigUrl":"\/images\/thumb\/8\/88\/Block-Incoming-SMS-Temporarily-Step-7-Version-2.jpg\/aid240082-v4-728px-Block-Incoming-SMS-Temporarily-Step-7-Version-2.jpg","smallWidth":460,"smallHeight":345,"bigWidth":728,"bigHeight":546,"licensing":"
\n<\/p><\/div>"}, {"smallUrl":"https:\/\/www.wikihow.com\/images\/thumb\/8\/80\/Block-Incoming-SMS-Temporarily-Step-8-Version-2.jpg\/v4-460px-Block-Incoming-SMS-Temporarily-Step-8-Version-2.jpg","bigUrl":"\/images\/thumb\/8\/80\/Block-Incoming-SMS-Temporarily-Step-8-Version-2.jpg\/aid240082-v4-728px-Block-Incoming-SMS-Temporarily-Step-8-Version-2.jpg","smallWidth":460,"smallHeight":345,"bigWidth":728,"bigHeight":546,"licensing":"
\n<\/p><\/div>"}, {"smallUrl":"https:\/\/www.wikihow.com\/images\/thumb\/a\/ab\/Block-Incoming-SMS-Temporarily-Step-9-Version-2.jpg\/v4-460px-Block-Incoming-SMS-Temporarily-Step-9-Version-2.jpg","bigUrl":"\/images\/thumb\/a\/ab\/Block-Incoming-SMS-Temporarily-Step-9-Version-2.jpg\/aid240082-v4-728px-Block-Incoming-SMS-Temporarily-Step-9-Version-2.jpg","smallWidth":460,"smallHeight":345,"bigWidth":728,"bigHeight":546,"licensing":"
\n<\/p><\/div>"}, {"smallUrl":"https:\/\/www.wikihow.com\/images\/thumb\/9\/99\/Block-Incoming-SMS-Temporarily-Step-10-Version-2.jpg\/v4-460px-Block-Incoming-SMS-Temporarily-Step-10-Version-2.jpg","bigUrl":"\/images\/thumb\/9\/99\/Block-Incoming-SMS-Temporarily-Step-10-Version-2.jpg\/aid240082-v4-728px-Block-Incoming-SMS-Temporarily-Step-10-Version-2.jpg","smallWidth":460,"smallHeight":345,"bigWidth":728,"bigHeight":546,"licensing":"
\n<\/p><\/div>"}, {"smallUrl":"https:\/\/www.wikihow.com\/images\/thumb\/d\/d1\/Block-Incoming-SMS-Temporarily-Step-11-Version-2.jpg\/v4-460px-Block-Incoming-SMS-Temporarily-Step-11-Version-2.jpg","bigUrl":"\/images\/thumb\/d\/d1\/Block-Incoming-SMS-Temporarily-Step-11-Version-2.jpg\/aid240082-v4-728px-Block-Incoming-SMS-Temporarily-Step-11-Version-2.jpg","smallWidth":460,"smallHeight":345,"bigWidth":728,"bigHeight":546,"licensing":"
\n<\/p><\/div>"}, {"smallUrl":"https:\/\/www.wikihow.com\/images\/thumb\/a\/a8\/Block-Incoming-SMS-Temporarily-Step-12-Version-2.jpg\/v4-460px-Block-Incoming-SMS-Temporarily-Step-12-Version-2.jpg","bigUrl":"\/images\/thumb\/a\/a8\/Block-Incoming-SMS-Temporarily-Step-12-Version-2.jpg\/aid240082-v4-728px-Block-Incoming-SMS-Temporarily-Step-12-Version-2.jpg","smallWidth":460,"smallHeight":345,"bigWidth":728,"bigHeight":546,"licensing":"
\n<\/p><\/div>"}, iPhone - Muting Notifications from a Conversation, {"smallUrl":"https:\/\/www.wikihow.com\/images\/thumb\/b\/b1\/Block-Incoming-SMS-Temporarily-Step-13-Version-2.jpg\/v4-460px-Block-Incoming-SMS-Temporarily-Step-13-Version-2.jpg","bigUrl":"\/images\/thumb\/b\/b1\/Block-Incoming-SMS-Temporarily-Step-13-Version-2.jpg\/aid240082-v4-728px-Block-Incoming-SMS-Temporarily-Step-13-Version-2.jpg","smallWidth":460,"smallHeight":345,"bigWidth":728,"bigHeight":546,"licensing":"
\n<\/p><\/div>"}, {"smallUrl":"https:\/\/www.wikihow.com\/images\/thumb\/3\/30\/Block-Incoming-SMS-Temporarily-Step-14-Version-2.jpg\/v4-460px-Block-Incoming-SMS-Temporarily-Step-14-Version-2.jpg","bigUrl":"\/images\/thumb\/3\/30\/Block-Incoming-SMS-Temporarily-Step-14-Version-2.jpg\/aid240082-v4-728px-Block-Incoming-SMS-Temporarily-Step-14-Version-2.jpg","smallWidth":460,"smallHeight":345,"bigWidth":728,"bigHeight":546,"licensing":"
\n<\/p><\/div>"}, {"smallUrl":"https:\/\/www.wikihow.com\/images\/thumb\/3\/3e\/Block-Incoming-SMS-Temporarily-Step-15-Version-2.jpg\/v4-460px-Block-Incoming-SMS-Temporarily-Step-15-Version-2.jpg","bigUrl":"\/images\/thumb\/3\/3e\/Block-Incoming-SMS-Temporarily-Step-15-Version-2.jpg\/aid240082-v4-728px-Block-Incoming-SMS-Temporarily-Step-15-Version-2.jpg","smallWidth":460,"smallHeight":345,"bigWidth":728,"bigHeight":546,"licensing":"
\n<\/p><\/div>"}, {"smallUrl":"https:\/\/www.wikihow.com\/images\/thumb\/5\/5c\/Block-Incoming-SMS-Temporarily-Step-16-Version-2.jpg\/v4-460px-Block-Incoming-SMS-Temporarily-Step-16-Version-2.jpg","bigUrl":"\/images\/thumb\/5\/5c\/Block-Incoming-SMS-Temporarily-Step-16-Version-2.jpg\/aid240082-v4-728px-Block-Incoming-SMS-Temporarily-Step-16-Version-2.jpg","smallWidth":460,"smallHeight":345,"bigWidth":728,"bigHeight":546,"licensing":"
\n<\/p><\/div>"}, {"smallUrl":"https:\/\/www.wikihow.com\/images\/thumb\/0\/0b\/Block-Incoming-SMS-Temporarily-Step-17-Version-2.jpg\/v4-460px-Block-Incoming-SMS-Temporarily-Step-17-Version-2.jpg","bigUrl":"\/images\/thumb\/0\/0b\/Block-Incoming-SMS-Temporarily-Step-17-Version-2.jpg\/aid240082-v4-728px-Block-Incoming-SMS-Temporarily-Step-17-Version-2.jpg","smallWidth":460,"smallHeight":345,"bigWidth":728,"bigHeight":546,"licensing":"
\n<\/p><\/div>"}, {"smallUrl":"https:\/\/www.wikihow.com\/images\/thumb\/a\/a3\/Block-Incoming-SMS-Temporarily-Step-18-Version-2.jpg\/v4-460px-Block-Incoming-SMS-Temporarily-Step-18-Version-2.jpg","bigUrl":"\/images\/thumb\/a\/a3\/Block-Incoming-SMS-Temporarily-Step-18-Version-2.jpg\/aid240082-v4-728px-Block-Incoming-SMS-Temporarily-Step-18-Version-2.jpg","smallWidth":460,"smallHeight":345,"bigWidth":728,"bigHeight":546,"licensing":"
\n<\/p><\/div>"}, {"smallUrl":"https:\/\/www.wikihow.com\/images\/thumb\/1\/10\/Block-Incoming-SMS-Temporarily-Step-19.jpg\/v4-460px-Block-Incoming-SMS-Temporarily-Step-19.jpg","bigUrl":"\/images\/thumb\/1\/10\/Block-Incoming-SMS-Temporarily-Step-19.jpg\/aid240082-v4-728px-Block-Incoming-SMS-Temporarily-Step-19.jpg","smallWidth":460,"smallHeight":345,"bigWidth":728,"bigHeight":546,"licensing":"
\n<\/p><\/div>"}, {"smallUrl":"https:\/\/www.wikihow.com\/images\/thumb\/d\/d5\/Block-Incoming-SMS-Temporarily-Step-20-Version-2.jpg\/v4-460px-Block-Incoming-SMS-Temporarily-Step-20-Version-2.jpg","bigUrl":"\/images\/thumb\/d\/d5\/Block-Incoming-SMS-Temporarily-Step-20-Version-2.jpg\/aid240082-v4-728px-Block-Incoming-SMS-Temporarily-Step-20-Version-2.jpg","smallWidth":460,"smallHeight":345,"bigWidth":728,"bigHeight":546,"licensing":"
\n<\/p><\/div>"}, {"smallUrl":"https:\/\/www.wikihow.com\/images\/thumb\/c\/ce\/Block-Incoming-SMS-Temporarily-Step-21-Version-2.jpg\/v4-460px-Block-Incoming-SMS-Temporarily-Step-21-Version-2.jpg","bigUrl":"\/images\/thumb\/c\/ce\/Block-Incoming-SMS-Temporarily-Step-21-Version-2.jpg\/aid240082-v4-728px-Block-Incoming-SMS-Temporarily-Step-21-Version-2.jpg","smallWidth":460,"smallHeight":345,"bigWidth":728,"bigHeight":546,"licensing":"
\n<\/p><\/div>"}, {"smallUrl":"https:\/\/www.wikihow.com\/images\/thumb\/5\/5e\/Block-Incoming-SMS-Temporarily-Step-22-Version-2.jpg\/v4-460px-Block-Incoming-SMS-Temporarily-Step-22-Version-2.jpg","bigUrl":"\/images\/thumb\/5\/5e\/Block-Incoming-SMS-Temporarily-Step-22-Version-2.jpg\/aid240082-v4-728px-Block-Incoming-SMS-Temporarily-Step-22-Version-2.jpg","smallWidth":460,"smallHeight":345,"bigWidth":728,"bigHeight":546,"licensing":"
\n<\/p><\/div>"}, {"smallUrl":"https:\/\/www.wikihow.com\/images\/thumb\/8\/81\/Block-Incoming-SMS-Temporarily-Step-23-Version-2.jpg\/v4-460px-Block-Incoming-SMS-Temporarily-Step-23-Version-2.jpg","bigUrl":"\/images\/thumb\/8\/81\/Block-Incoming-SMS-Temporarily-Step-23-Version-2.jpg\/aid240082-v4-728px-Block-Incoming-SMS-Temporarily-Step-23-Version-2.jpg","smallWidth":460,"smallHeight":345,"bigWidth":728,"bigHeight":546,"licensing":"
\n<\/p><\/div>"}, {"smallUrl":"https:\/\/www.wikihow.com\/images\/thumb\/3\/39\/Block-Incoming-SMS-Temporarily-Step-24-Version-2.jpg\/v4-460px-Block-Incoming-SMS-Temporarily-Step-24-Version-2.jpg","bigUrl":"\/images\/thumb\/3\/39\/Block-Incoming-SMS-Temporarily-Step-24-Version-2.jpg\/aid240082-v4-728px-Block-Incoming-SMS-Temporarily-Step-24-Version-2.jpg","smallWidth":460,"smallHeight":345,"bigWidth":728,"bigHeight":546,"licensing":"
\n<\/p><\/div>"}, {"smallUrl":"https:\/\/www.wikihow.com\/images\/thumb\/3\/3e\/Block-Incoming-SMS-Temporarily-Step-25-Version-2.jpg\/v4-460px-Block-Incoming-SMS-Temporarily-Step-25-Version-2.jpg","bigUrl":"\/images\/thumb\/3\/3e\/Block-Incoming-SMS-Temporarily-Step-25-Version-2.jpg\/aid240082-v4-728px-Block-Incoming-SMS-Temporarily-Step-25-Version-2.jpg","smallWidth":460,"smallHeight":345,"bigWidth":728,"bigHeight":546,"licensing":"
\n<\/p><\/div>"}, {"smallUrl":"https:\/\/www.wikihow.com\/images\/thumb\/7\/75\/Block-Incoming-SMS-Temporarily-Step-26-Version-2.jpg\/v4-460px-Block-Incoming-SMS-Temporarily-Step-26-Version-2.jpg","bigUrl":"\/images\/thumb\/7\/75\/Block-Incoming-SMS-Temporarily-Step-26-Version-2.jpg\/aid240082-v4-728px-Block-Incoming-SMS-Temporarily-Step-26-Version-2.jpg","smallWidth":460,"smallHeight":345,"bigWidth":728,"bigHeight":546,"licensing":"
\n<\/p><\/div>"}, {"smallUrl":"https:\/\/www.wikihow.com\/images\/thumb\/1\/12\/Block-Incoming-SMS-Temporarily-Step-27-Version-2.jpg\/v4-460px-Block-Incoming-SMS-Temporarily-Step-27-Version-2.jpg","bigUrl":"\/images\/thumb\/1\/12\/Block-Incoming-SMS-Temporarily-Step-27-Version-2.jpg\/aid240082-v4-728px-Block-Incoming-SMS-Temporarily-Step-27-Version-2.jpg","smallWidth":460,"smallHeight":345,"bigWidth":728,"bigHeight":546,"licensing":"
\n<\/p><\/div>"}, {"smallUrl":"https:\/\/www.wikihow.com\/images\/thumb\/1\/18\/Block-Incoming-SMS-Temporarily-Step-28-Version-2.jpg\/v4-460px-Block-Incoming-SMS-Temporarily-Step-28-Version-2.jpg","bigUrl":"\/images\/thumb\/1\/18\/Block-Incoming-SMS-Temporarily-Step-28-Version-2.jpg\/aid240082-v4-728px-Block-Incoming-SMS-Temporarily-Step-28-Version-2.jpg","smallWidth":460,"smallHeight":345,"bigWidth":728,"bigHeight":546,"licensing":"
\n<\/p><\/div>"}, {"smallUrl":"https:\/\/www.wikihow.com\/images\/thumb\/d\/dd\/Block-Incoming-SMS-Temporarily-Step-29-Version-2.jpg\/v4-460px-Block-Incoming-SMS-Temporarily-Step-29-Version-2.jpg","bigUrl":"\/images\/thumb\/d\/dd\/Block-Incoming-SMS-Temporarily-Step-29-Version-2.jpg\/aid240082-v4-728px-Block-Incoming-SMS-Temporarily-Step-29-Version-2.jpg","smallWidth":460,"smallHeight":345,"bigWidth":728,"bigHeight":546,"licensing":"
\n<\/p><\/div>"}, {"smallUrl":"https:\/\/www.wikihow.com\/images\/thumb\/e\/e2\/Block-Incoming-SMS-Temporarily-Step-30-Version-2.jpg\/v4-460px-Block-Incoming-SMS-Temporarily-Step-30-Version-2.jpg","bigUrl":"\/images\/thumb\/e\/e2\/Block-Incoming-SMS-Temporarily-Step-30-Version-2.jpg\/aid240082-v4-728px-Block-Incoming-SMS-Temporarily-Step-30-Version-2.jpg","smallWidth":460,"smallHeight":345,"bigWidth":728,"bigHeight":546,"licensing":"
\n<\/p><\/div>"}, {"smallUrl":"https:\/\/www.wikihow.com\/images\/thumb\/e\/ec\/Block-Incoming-SMS-Temporarily-Step-31-Version-2.jpg\/v4-460px-Block-Incoming-SMS-Temporarily-Step-31-Version-2.jpg","bigUrl":"\/images\/thumb\/e\/ec\/Block-Incoming-SMS-Temporarily-Step-31-Version-2.jpg\/aid240082-v4-728px-Block-Incoming-SMS-Temporarily-Step-31-Version-2.jpg","smallWidth":460,"smallHeight":345,"bigWidth":728,"bigHeight":546,"licensing":"